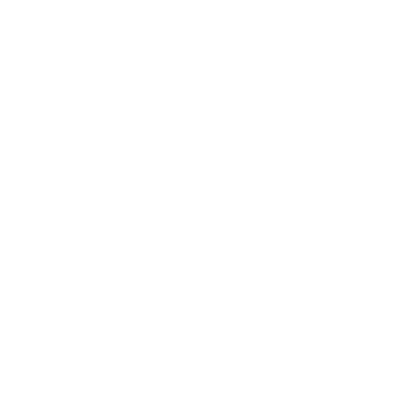Originally published on May 2, 2018
In many enterprise printing scenarios, including remote-desktop environments, printer redirection is a commonly used print-management strategy. But the reports of redirected printers not working are frequent, and there are numerous glitches associated with printer redirection that cause problems for admins and end users alike.
What is a redirected printer?
For starters, what is a redirected printer, anyway? The basic explanation is that it’s a local printer that’s mapped on a remote machine. Mapped this way, users can print to their nearby physical printer even if they are logged into a session that is hosted on a distant server. This is one of the most common scenarios—printer redirection used in remote-desktop or virtual environments.
As you might expect, the link between the remote session and the local environment is more difficult for the software to negotiate than your typical end user expects or understands. For the most part, end users don’t really care what a redirected printer is or how printer redirection works in a remote desktop—they just want to know why clicking “Print” isn’t getting their documents to the printer down the hall.
Here’s what to do when redirected printers are still visible
Of the many issues caused by printer redirection, one of the most common is seeing these printers hang around even after they’re removed through the standard protocols. End users keep banging their head against the wall—trying to print to these devices—only to find that the redirected printers are not working because they don’t actually exist. What’s more, from a print-management standpoint, it’s incredibly frustrating to see something you’ve deleted keep reappearing—not to mention it can lead to confusion over spooler crashes and, in some cases, printing downtime.
If you encounter this issue with printer redirection in remote desktop with Server 2008/2012 R2, the first thing you can try is finding the print-spooler folder. Then stop the spooler (that’s really important), delete the contents of the folder, and restart the spooler. That often purges the deleted printers and solves some basic issues with redirected printers not working. If the redirected printers reappear, try deleting them again though the usual method. And if that doesn’t work, try changing the owner of the printer to Administrator (under Properties), resetting the permissions, and then deleting once again.
And if that doesn’t work, try registry edits
When the problem is more serious, you’ll need to do some registry edits. I’m obliged to warn you that registry-level changes—not just those related to printer redirection in remote desktop—can really mess up your system, so please make sure you have a fresh backup in place before attempting this approach. In three steps:
- Stop the print spooler.
- Remove the persistent printers from the following print-related registry keys using registry editing software:
- HKEY_LOCAL_MACHINESOFTWAREMicrosoftWindows NTCurrentVersionPrintPrinters
- HKEY_LOCAL_MACHINESOFTWAREMicrosoftWindows NTCurrentVersionPrintProvidersLanMan Print ServicesServersPrintServerNamePrinterName
- Reboot the machine.
I’ve described some of the most common ways to address printer-redirection problems. That said, none are guaranteed in every case to solve the problem or prevent it from happening downstream. To avoid printer redirection problems for good, you’ll want to take a look at our next-generation print management solution.
That’s where PrinterLogic can make life easier.
With PrinterLogic, you can eliminate print servers entirely and leverage the reliability of rock-solid direct IP printing to sidestep the need for any print redirection at all. You won’t have to deal with the hassle of redirected printers not working again. And both your end users and your admins will no longer have to ask, “What is a redirected printer?” and troubleshoot it because the direct-IP connection will be seamless. At the same time, you’ll enjoy centralized control over your entire print environment from a single pane of glass, and get advanced features like mobile printing, self-service printer installation and more. Sign up today to test PrinterLogic SaaS in your own environment free of charge for 30 days.