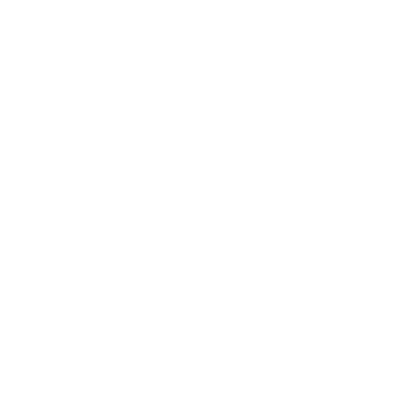Even as we’re seeing more and more organizations switching to Vasion Print as their preferred enterprise print management solution, there are clearly many who are still using print servers—despite the vast numbers of persistent Windows Server 2012 R2 printing problems. That comes down to a variety of reasons. Some of it is skepticism that our next-generation print management solution will actually live up to its claims. Some of it is institutional aversion to change and the comfort of the familiar, however problematic the status quo might be. Some of it is concern about cost of migration and realizing sufficient short- and long-term ROI.
Covering the basics
In this brief blog post, I’m not going to dwell too much on those specific Windows Server 2012 R2 printing problems. What I’d like to do instead is to explain how to add a printer to Windows Server 2012 R2 and also the basics of how to configure a printer in Windows Server 2012 R2. Then I’ll compare that process with Vasion Print’s far more streamlined and powerful approach to print management.
Basic print management in Windows Server 2012 R2 is not all that different from previous versions. Assuming you’ve already set up Print Management and the appropriate roles, to add a printer to Windows Server 2012 R2, you’ll need complete the following steps:
- Open the Print Management console under the “Tools” tab on Server Manager.
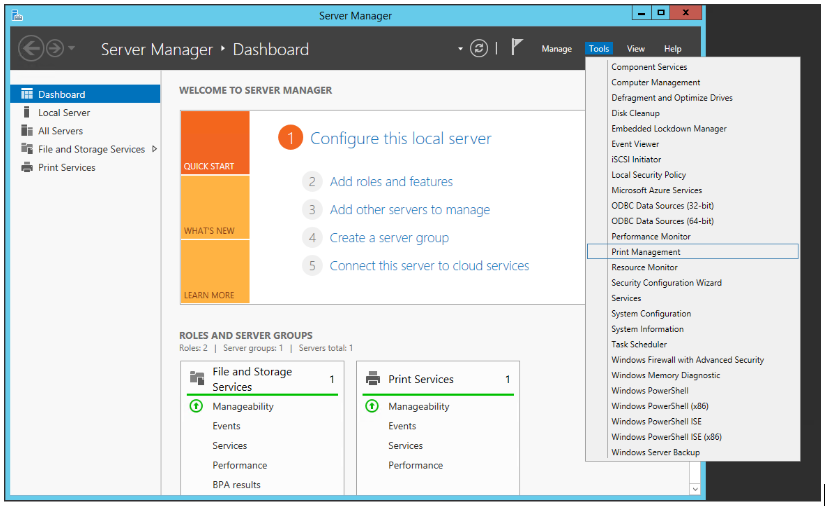
- Expand the “Print Servers” tree to reveal the “Printers” item. Right-click on “Printers” and click “Add Printer….” from the contextual menu. A Printer Installation dialog box will appear.
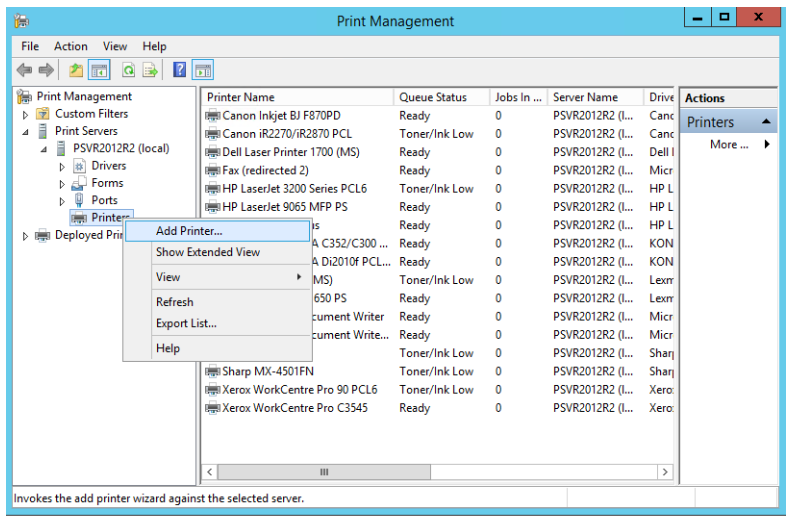
- In this box, select your preferred method (e.g., TCP/IP, existing port, create new port).
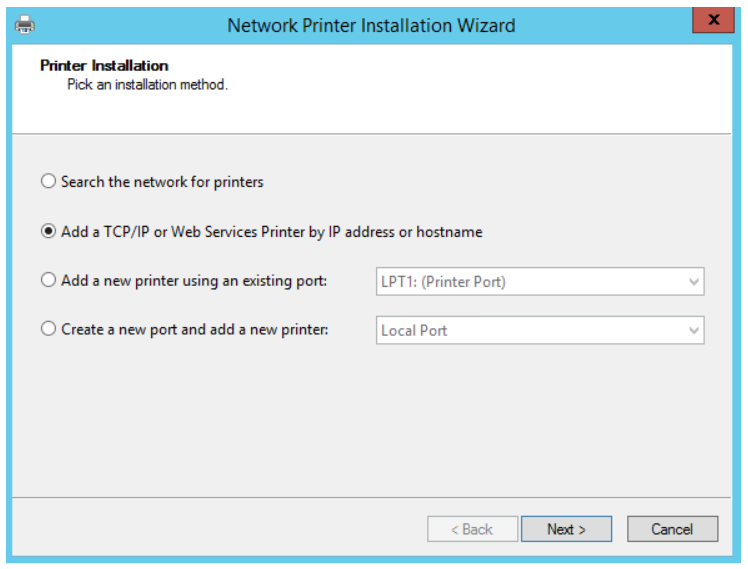
- Depending on the option you select, you might be presented with a Printer Driver box. Choose the appropriate driver option and click “Next.”
- Fill out the details and tick the “Share this printer” check box. Click “Next” twice.

- Click “Finish” to complete the process of adding a printer to Windows Server 2012 R2.
Configuration depends on print environment
If you’re wondering exactly how to configure a printer in Windows Server 2012 R2, well, that’s slightly more nuanced because so much depends on your particular environment. Most of the necessary options can be found by locating the appropriate printer in Print Management (see above), right-clicking and selecting “Properties.” This will reveal a dialog box with multiple tabs, including one for general settings and more specific ones like Security and Sharing. And that’s about as much detail as this short space allows me. I don’t want to suggest any settings that might result in hard-to-troubleshoot Windows Server 2012 R2 printing problems such as driver conflicts, installation errors or spooler crashes.
Configuring a print environment in Windows Server 2012 not only involves setting up printers and print servers but also effectively managing and monitoring printer usage. Utilizing PowerShell cmdlets, administrators can generate detailed reports on print jobs, printer status, and overall subsystem performance. By employing cmdlets like Get-PrintJob and Get-Printer, IT professionals can access real-time data on print activity, including the volume of prints per user, printer utilization rates, and job status.
Additionally, the implementation of third-party print management solutions can enhance reporting capabilities like reports on printer usage, enabling organizations to analyze trends in printing behavior, track costs associated with printing, and identify potential areas for reducing waste. This comprehensive monitoring allows for better resource allocation, improved operational efficiency, and the establishment of policies that encourage responsible printing practices within the organization.
Adding printers is simple with Vasion Print
In Vasion Print, printer deployment and installation have the benefit of being both familiar and more efficient. If you already know how to add a printer to Windows Server 2012 R2, you’ll find Vasion Print’s web-based GUI easy to navigate and intuitive. Printers can be automatically added using Vasion Print’s migration tool, or manually added using a simple contextual menu.
To use the migration tool, use the following steps:
- From the Vasion Print Admin Console, open the Tools menu and select the Microsoft print server import tool.

- Select the printers on your print server, a destination folder then the green arrow in the middle to run the printer migration process, that will copy the printers, drivers and default print settings into Vasion Print.

To manually create a printer, use the following steps:
- Click the “New” button above the folder tree in the Vasion Print Admin Console and select “TCP/IP Printer.”

- Fill out the empty fields, select your driver and click “Add.”

Furthermore, Vasion Print has a centralized driver repository that makes installation, association, and removal of print drivers a breeze. It’s is also able to prevent the frequent driver conflicts that can cause printer installation issues and crash print spoolers, which in turn results in downtime and a surge in calls to the service desk from angry users.
Eliminate your print servers, completely.
Because Vasion Print is able to eliminate print servers completely, it also eliminates all of the common Windows Server 2012 R2 printing problems while shrinking your infrastructure to a single-server solution that is able to deliver more functionality, higher availability and greater ease of use than Server 2012 R2 or any of its predecessors. Vasion Print takes print management to a new level, so you and your support staff can stop worrying about how to configure a printer in Windows Server 2012 R2 and focus on other important tasks.
FAQs on Print Issues in Windows Server 2012
1. What is the Print Management console in Windows Server 2012?
The Print Management console (PMC) is a centralized management tool for printers, allowing administrators to manage print servers, deployed printers, and print queues from a single interface.
2. How can I access the Print Management console in Windows Server 2012?
You can access the Print Management console by typing printmanagement.msc in the Run dialog or command prompt after installing the Print and Document Services role.
3. Why are printers “disappearing” from the Deployed Printers list in Print Management?
This issue can occur due to several reasons, including permission issues, misconfigurations, or missing updates. Ensure that the Print and Document Services role is properly installed and configured.
4. What role must be installed on the Domain Controller to use Print Management?
The “Print and Document Services” role must be installed on the Domain Controller (DC) to access the Print Management console.
5. How do I install the Print and Document Services role on a Windows Server 2012 DC?
Go to Server Manager, select “Add Roles and Features,” choose the “Print and Document Services” role, and complete the installation wizard.
6. Can I manage print servers from a Windows Server 2012 DC without installing the Print and Document Services role?
No, you must install the Print and Document Services role on the DC to access and use the Print Management console.
7. What are common issues when deploying printers through Group Policy in Windows Server 2012?
Common issues include improper permissions, network connectivity problems, or Group Policy misconfigurations. Always verify that the Group Policy Object (GPO) is linked correctly and tested.
8. Are there any known updates that can cause issues with printer deployment in Windows Server 2012?
Yes, certain updates may cause issues with printer deployment. It’s essential to check for any known issues related to specific updates and to ensure your server is updated with the latest patches.
9. How can I troubleshoot print deployment issues in Windows Server 2012?
Start by checking event logs for errors, verifying printer permissions, ensuring proper network connectivity, and confirming that the Print and Document Services role is correctly installed.
10. What are the differences between Print Management in Windows Server 2012 and later versions?
In later versions like Windows Server 2016/2019, the Print Management console does not require the Print and Document Services role to be installed on the DC, making it easier to manage print servers without extra configuration.
11. What to do if the ‘printmanagement.msc’ command is not recognized?
If the command is not recognized, ensure that the Print and Document Services role is installed on your server. If you are trying to access it from a DC, ensure the role is installed there.
12. Is there a way to automate printer deployments in Windows Server 2012?
Yes, printer deployments can be automated using Group Policy Preferences or scripts that utilize PowerShell commands to add printers to user profiles.