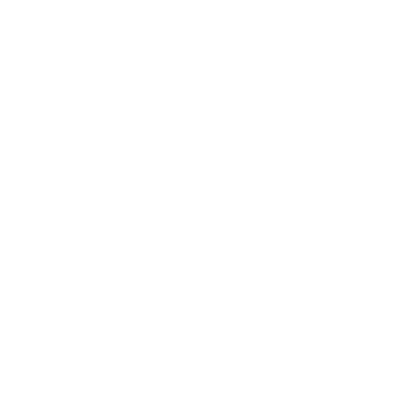January 2021 marked the beginning of something special: no more Google Cloud printing.
Google Cloud Print offered Chromebook users an easy way to print, but let’s be honest, it wasn’t exactly the most robust printing application on the market.
Why is Chromebook printing important?
Chromebook printing is important because Chromebooks generally offer the same memory, speed, and functionality as other operating systems—without the high price tag.
Chromebooks are cheap (mostly under $400), the operating system is stable and fast, they have an outstanding battery life, and are utilized heavily in the education industry for distance learning.
Additionally, it’s easier to put Chromebooks in the hands of students and workers alike because they give them all of the tools needed to perform daily tasks.
Except for printing, that is.
Here we are two years after Google Cloud Print’s deprecation. You’re still digging to discover the best way to manage Chromebook print environments without overspending or overcomplicating things for end users. Or you might be stocking up on Chromebooks for the first time, wondering what all the fuss is about.
Either way, don’t let Chromebook printing get you down.
We’re here to help by providing you with a list of Chromebook printing “don’ts” and an easier path to Chromebook printing once and for all.
The Don’ts of Chromebook Printing
Before you start endlessly researching How to print with Chromebooks or How to print after Google Cloud Print, let’s eliminate the complicated tutorials and jump right into the “don’ts” of Chromebook printing.
Don’t spend money on compatible printers.
Many quick fixes for Chromebook printing ask you to buy compatible printers. Chromebooks can connect to newer printers via WiFi or a USB cable and have the drivers built in to handle most manufacturers. Many network and USB printers can work with your Chromebook right out of the gates.
Have a lot of older, incompatible printers in your fleet?
Before you start thinking about buying Google-certified printers just to get your Chromebook print environment off and running, some solutions offer extensions that provide you with the compatibility you need to have a fully Chromebook-agnostic print environment. Solutions like these help you save money on time and hardware costs.
Don’t forget to update your systems.
If you haven’t updated your system in a while, it might cause your Chromebook to be uncooperative. Even if you set Chromebooks to update automatically, you still might have to “Restart to Update” to complete the installation.
Furthermore, don’t forget to keep your printer firmware up-to-date to avoid running into future problems. Updating your printer firmware ensures smoother printing, enhances security, keeps compatibility with new operating systems, and unlocks new features that may not have been available on previous firmware versions.
Don’t waste time manually connecting Chromebooks to your printers.
Admins assigned to a large fleet of printers with different makes and models simply don’t have the time to manually connect printers to their Chromebooks. Even if you successfully complete the daunting task of manually connecting all your Chromebooks with your printers, you’ll likely still be running infinite circles to ensure your users can always print.
Some older printers don’t have the internet capability to connect manually via an internet connection. If you have a lot of older printers in your fleet, you could find yourself connecting Chromebooks using a USB cable. This old-school process significantly reduces end user mobility and wastes more of your valuable time.
Don’t limit user mobility.
It’s easy to throw in the towel and ask your end users to connect to the printer via USB to print. Although it’s a great security measure, it’s not the best in educational settings or professional environments. Students moving from classroom to classroom need to be able to print on the fly. The same goes for hybrid work environments where users move from office to office.
Any time a user is on your company network, they should be able to print to the nearest printer on the local network. Connecting via USB or limiting a group of users to a specific printer decreases productivity and doesn’t allow you to fully utilize other printers in your environment or equally disperse print job traffic.
Don’t sacrifice security.
It’s common to see admins manage Chromebook print queues using print servers. While they may be effective in terms of management, they pose too much of a risk in today’s print environments. Print spooler vulnerabilities like PrintNightmare turned routine printer installations and driver deployments into full-on marathons so users could print.
Not to mention, there are situations where end users may use their Chromebooks to print to their home office printers, which aren’t always on a secure network. Printing to unsecured printers not only puts personal information at risk but puts the company’s critical data at risk as well.
So how do you get the most out of Chromebook printing in your environment without overspending on compatible printers, wasting time on manual updates, and sacrificing security?
Chromebook Printing for Enterprises and SMBs
Take all the uncertainty out of Chromebook printing with the PrinterLogic Chrome OS Extension. Get broad printer compatibility with driverless printing technology and access your printers’ advanced features on-the-fly to get the best possible output on every print job. The 100% device-agnostic Extension quickly pulls the printers’ settings and configures them for Chromebook users.
No more IT intervention necessary!
Better yet, no internet connection or a cloud-based service is needed to make printing work.
Start getting the most out of your Chromebook print environment and provide your end users with the flexibility they need to print on the go.